How To Improve Your Store Performance with Google Analytics Goals
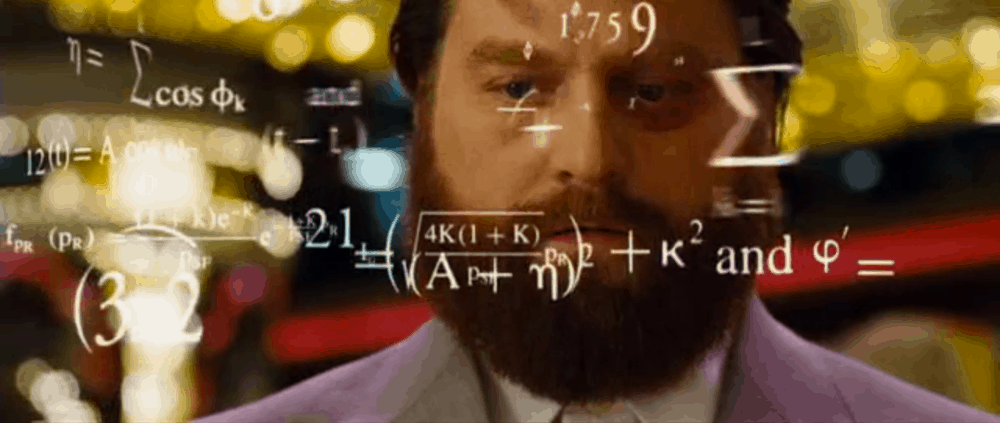
Google Analytics gathers lots of useful data even if you simply set a tracker on your website and don’t do anything more. This tracker will collect the stats on your website traffic, audience, most popular pages, and provide other valuable insights.
But, if you want to learn more details, for example, if you need to clarify what sources attract the bigger number of buyers, which advertising campaigns are the most efficient and what your target audience looks like, then, you definitely need to set up Google Analytics goals.
What are Google Analytics goals?
A goal is an action that you want your store visitor to take. For example, online store visitors can take the following actions: add an item to cart, subscribe to the newsletter, click on an advertising banner, and, most importantly, make a purchase.
If you want to fully understand the specific details about your website performance, you need all of these actions to be tracked in Google Analytics.
What are the benefits of Google Analytics goal tracking?
If you’re wondering why you should be interested in setting up Google Analytics goals, here’s an overview of the core benefits you get from this operation.
When you have the necessary goals set up, you:
- Get the data about conversions (or goals’ achievements) in the ‘Conversions’ reports
Further, you’ll be able to use these pieces of data to track the total number of orders (or clicks on banners, or email subscriptions, or whatever). Of course, it will give you the opportunity to compare the numbers achieved in different periods of time, and analyse the dynamics of your store performance.
- Have the ‘Conversions’ block included in multiple different reports
This way, you will conveniently evaluate the reports’ data from the point of view of the goals achievement.
- Use segmentation to perform an even deeper data analysis
For your reports, you can either use the ready goal-based segments, or create your own, more convenient ones. You can build these segments around one particular goal or several different goals, and it will help you get a thorough understanding of your store performance.
In other words, the more detailed knowledge of your webstore you get, the quicker you can adopt the most successful practices you’ve ever tried on it. As the result, it gives you the chance to set up and promote your store in the most cost-efficient and moneymaking way!
What four types of goals are available in Google Analytics?
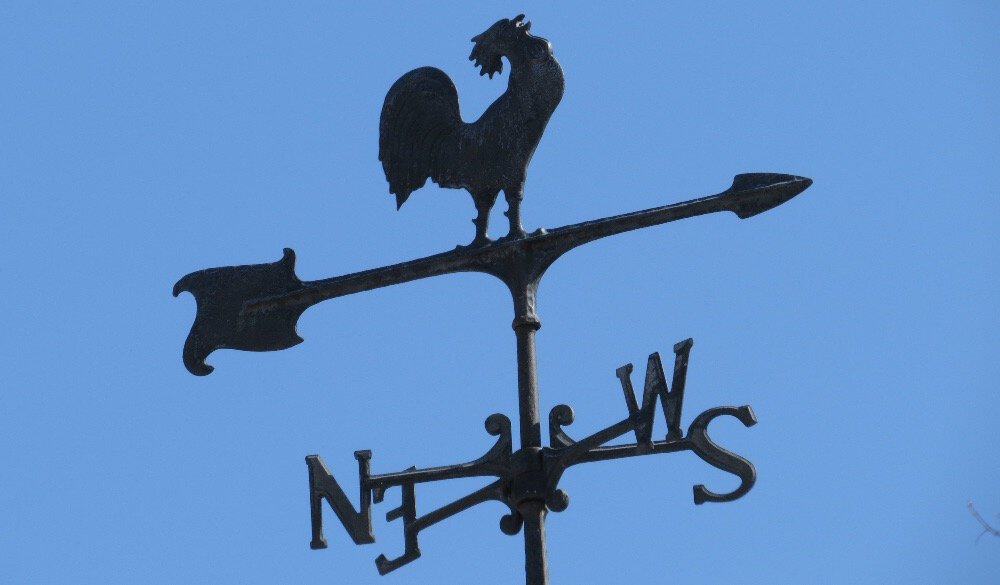
Google Analytics has the following types of goals:
- A specific site page visit (Destination)
- Google Analytics event (Event)
- Time spent on your site (Duration)
- Number of pages browsed during one visit (Pages/Screens per session)
Destination Goal
This goal is achieved when your store visitor goes on the page you’ve chosen. The most important webstore page is the ‘Thank you’ page: it clearly demonstrates whether your store is performing well. When a store visitor pays for an order and reaches this page, the goal is achieved, and, with the help of this page, we can count the total number of orders.
Event Goal
If you want to track a certain action that an Internet user took on your website, it’s necessary to use Google Analytics events.
Simply speaking, an event is a one-line code that sends data about the user’s actions to Google Analytics. This code can report about a click on a certain button, or a click on a link, or sending form data, or page scrolling, etc.
You can set up such an event to track any kind of visitor’s action on your site, but it requires some HTML and JavaScript knowledge – so, you’ll probably need a professional developer’s help. Until you add the event code to your webstore, Google Analytics can’t collect the desired data, even if you have already set up a goal.
You can create an unlimited number of events for any kinds of users’ actions, and you don’t need to make a goal for each one of these events.
There’s a fundamental difference between the ways of counting goals and events: an event gets counted every time when the action is completed, while a goal gets counted only once during a single visit.
For example, if a store visitor adds several items to the shopping cart during a single visit, the number of events will be equal to the number of the clicks on the ‘Add to Cart’ button, but at the same time, the goal set up on this event will be achieved only once. This goal data will show the amount of the store visits that have included at least one ‘add to cart’ action.
Duration and Pages/Screens per session Goals
These Google Analytics goals define the users who spent a certain amount of minutes on your site (for example, more than 2 minutes), or browsed a specific amount of pages (for example, more than 3 pages). These goals are usually used to create remarketing lists.
How to set up ecommerce goals in Google Analytics
By default, Google Analytics doesn’t collect any data about such actions – this way, if you want to get some knowledge about the in-store events, you need to set up the necessary goals.
To set up the necessary goals, go to the admin panel.
Admin panel
Press “+ New Goal”, specify its name, and pick the goal type. You can choose any name you like for the goal, but it should be understandable for you: this name will be displayed in all the reports.
Setting up Destination Goal in Google Analytics
To track the number of orders, let’s set the following goal: the number of visits to the “Thank you” page. In this case, there will be the following link: https://mystorename.com/thankyou/?tmpo=&fail=no.
Setting up the Destination type of Google Analytics goals
Next, we need to specify the address of the page that needs to be visited for the goal achievement. You can do it in 3 ways:
- Specify the exact page address (choose the “Equal to” option in the dropdown menu),
- Or, specify the beginning of the page address (choose the “Begins with” option in the dropdown menu)
- Alternatively, specify a regular expression (choose the “Regular expression” option in the dropdown menu).
Regular expression is a method of creating a text template with the help of special symbols: periods, asterisks, parentheses, etc. It’s highly useful if you need to specify lots of different addresses in one line. Typically, it’s not really necessary: in the majority of cases, it is enough to specify the exact address or its beginning in order to set a goal. For our example, we will choose the “Equal to” option: /thankyou/?tmpo=&fail=no.
To set the page address correctly, it’s important to consider the following:
- Google Analytics doesn’t display a site’s domain in reports – that’s why the main site page is shown as the “/” symbol, and any page address starts with this symbol. When adjusting settings for https://mystorename.com/thankyou/?tmpo=&fail=no page, we should enter /thankyou/?tmpo=&fail=no part of the link – otherwise, the goal achievements will be counted incorrectly.
- The links can have some special parameters that impact the page contents, and we need to keep them in mind. URL parameters are placed after the “?” symbol. As for our example, the parameters change depending on the success of the payment completion: if the order is successfully paid, the link will look like https://mystorename.com/thankyou/?tmpo=&fail=no, but if there are some problems with the payment, it will look like https://mystorename.com/thankyou/?tmpo=&fail=yes. So, you need to pay a careful attention to the whole address of the necessary page.
Setting a page address for the goal
The most common mistakes on this stage are:
- Specifying the whole page address (for example, https://mystorename.com/thankyou/?tmpo=&fail=no) instead of the correct one (/thankyou/?tmpo=&fail=no).
- Missing the “/” symbol in the address: a page with the thankyou/?tmpo=&fail=no address doesn’t exist, so no data will be collected for this goal.
- Setting the /thankyou/ address without any parameters (if the address has any). If we use the “Equal to” option, this goal will never be achieved since a user never gets to https://mystorename.com/thankyou/ page – it always has some parameters. If we use the “Begins with” option, Google Analytics will count not only the successfully paid orders, but also the orders with a failed payment status. This will happen because https://mystorename.com/thankyou/?tmpo=&fail=no and https://mystorename.com/thankyou/?tmpo=&fail=yes both have https://mystorename.com/thankyou/ part.
Setting up Event Goal in Google Analytics
To set up a Google Analytics goal for an event (a click on some button, for example), you first of all need to adjust settings for this event on your site, and add a small code fragment that will track the desired actions. To learn more about the events structure, please read this Google Analytics Help Center article, and to set it all up correctly, please use the Google Analytics Guide for Developers.
An event is described with the help of “Category”, “Action”, “Label” and “Value” parameters, and “Category” and “Action” are the required ones. In our example, these parameters are represented by “Add to Cart” (category) and “Click” (action) – in the page code, they must always be written in this particular order.
An adjusted event for the click on “Add to Cart” button
Probably, some of the events are already set up on your site – to check it, read the events report.
To get the report similar to the one on the screenshot below, go to Events → Top Events, and add secondary dimension “Event Action” to the table. This way, you will see all the categories and actions of events that exist on your site. If there are no events yet, you need to set them yourself, or ask for a developer’s help.
To adjust the goal for an event, create a new goal, assign the “Event” type to it, and write a name – “Add to Cart”, for example.
Then, decide what event will qualify as a goal. Usually, it’s enough to choose the event category and action parameters: it’s obligatory to specify them during the setup, and they clearly indicate the necessary event.
Goal details have the same options as the addresses in Destination goal: “Equal to”, “Begins with” and “Regular expression”.
Setting up the Event goal
What mistakes you should avoid:
- Misspellings or inaccurate goal details. “Add to cart” and “Add to Cart” are different events. Goal details should fully match the ones written in the code on your site (they are also displayed in reports).
- The action for a goal is set, but the category is not specified (or vice versa). If you go back to the screenshot with the report on events, you’ll see 3 different categories with the same action – “Click”. Different events can have identical categories or actions, so it’s better to set both the parameters.
Setting up Duration and Pages/Screens per session Goals in Google Analytics
If you need analyse the reports in terms of the audience activity, or if you want to create an audience for remarketing, you should create goals for the session duration or for the number of the pages visited per session.
These goals are easy to set up: create a goal, name it, and choose the condition for the goal achievement.
Setting up the Pages/Screens per session goal
Setting up the Duration goal
How to use Google Analytics goals for your reports
Apart from the ‘Conversions’ reports (Conversions → Goals), some of the reports have a default section that contains the goals indices. When the necessary goals are set, you can easily define, for example, what sources or advertising campaigns attract more buyers.
Source/Medium report displays all the sources that attract visitors. In the drop-down menu of the goals section, choose the goal you need and estimate the importance of different traffic sources for this goal achievement.
Source/Medium Report
If your Google Analytics and Google AdWords accounts are linked, you can see the efficiency of advertising campaigns in the Acquisition → AdWords → Campaigns report.
AdWords Campaigns Report
Audience report is a bit more complex: it’s better to examine it with the ‘Converters’ segment turned on. In this case, you’ll see the data that only refers to users who reached at least one goal.
For example, our online store has the goal to track the number of orders, and we want to learn which devices the buyers typically use. To find it out, we go to Mobile → Overview and click on the segments panel which has the ‘All Users’ segment turned on by default.
Report on the users’ devices
The list of segments opens, and we remove the tick from “All Users” segment, tick the “Converters” box, and click “Apply”. The collected data doesn’t change or disappear: it only gets displayed in a different way, so you can safely turn on any segments and create new ones.
Setting up segments for the report
After you select the “Converters” segment, you will only see the data for the users who have made a conversion. You can apply several segments to a report at once and compare the data: for instance, add “Non-converters” besides “Converters” to see what makes the buyers who made a purchase different from the buyers who left the site without buying anything.
If you already have several goals set up, it’s important to create your own segments that only contain the goals which are relevant for the analysis. Otherwise, you’ll get an incorrect data.
Congratulations! Now you know how to set up Google Analytics goals on your own. We are sure it’s an extremely useful skill which will definitely let you enhance your advertising campaigns, boost your dropshipping store performance, and, as the result, get more and more sales!

tutorials and special offers from AliDropship
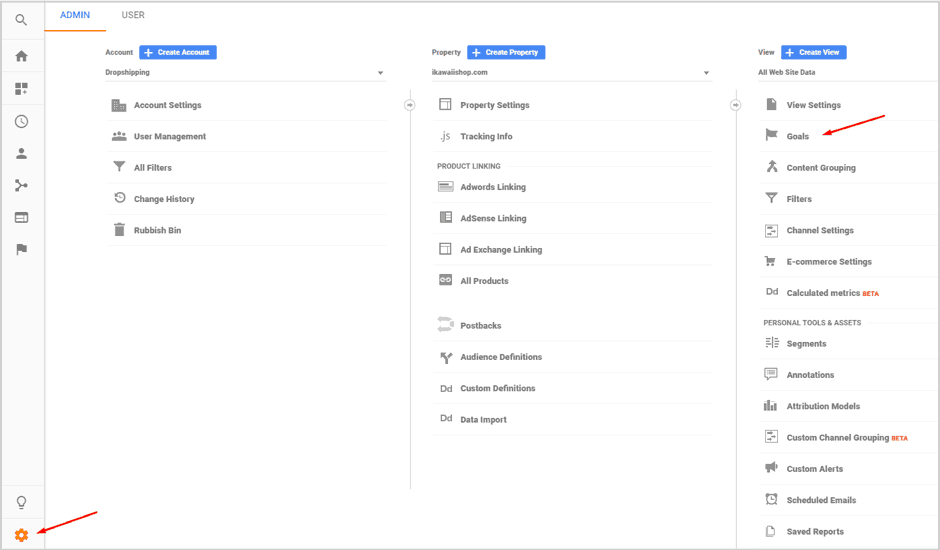
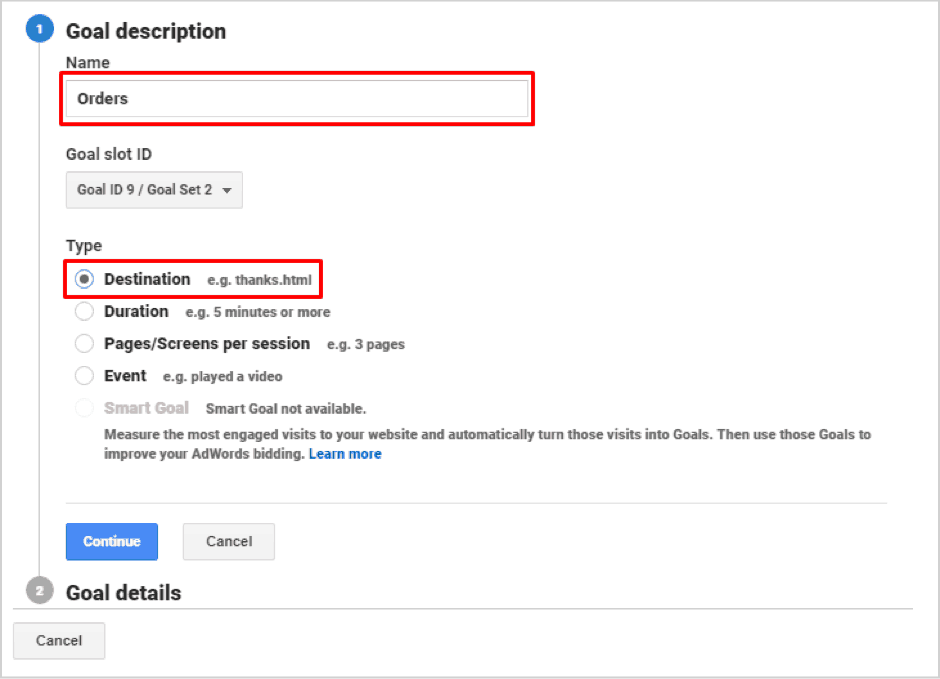
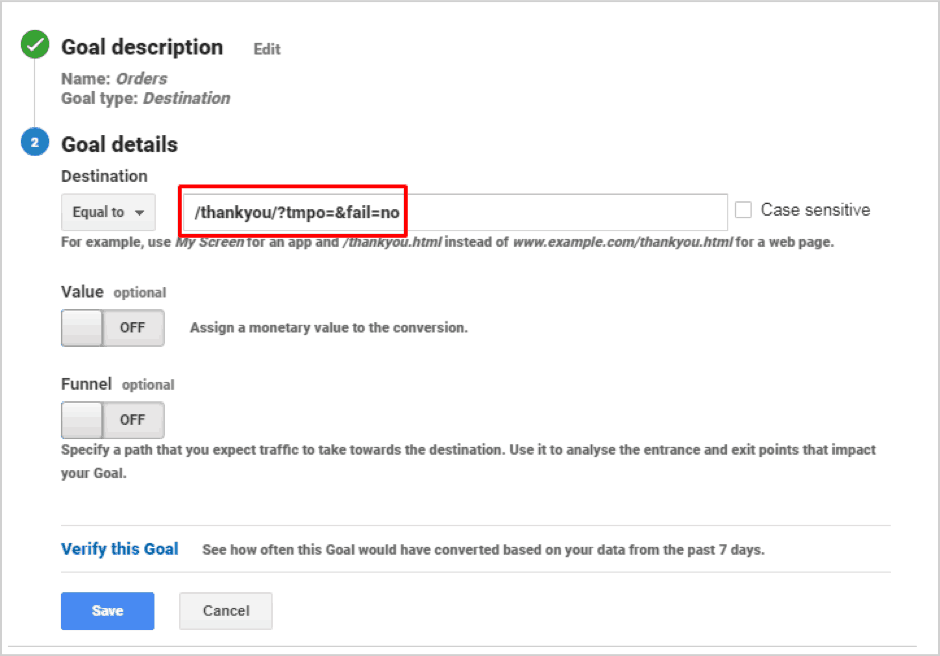


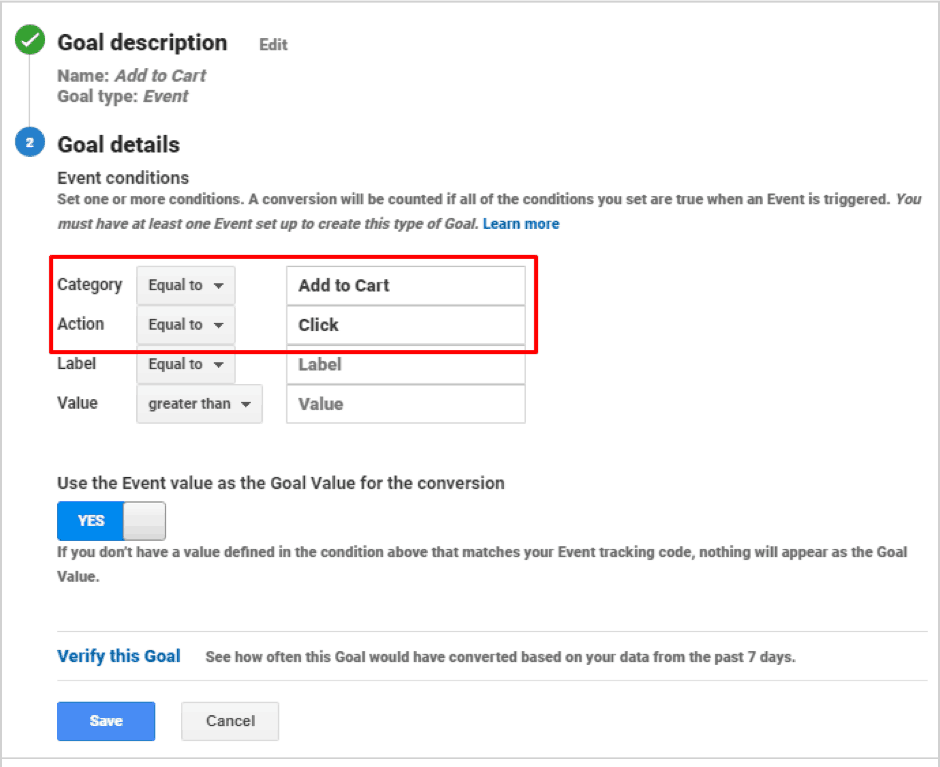
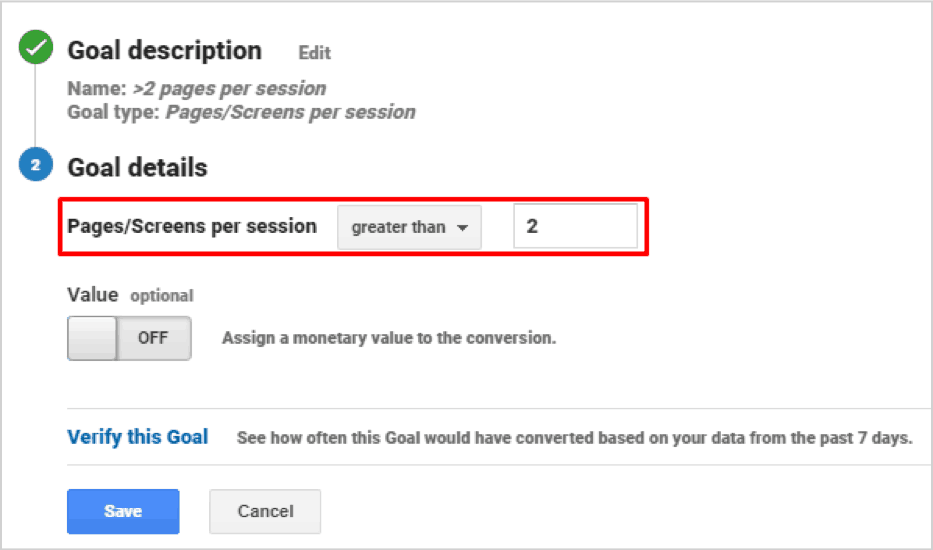
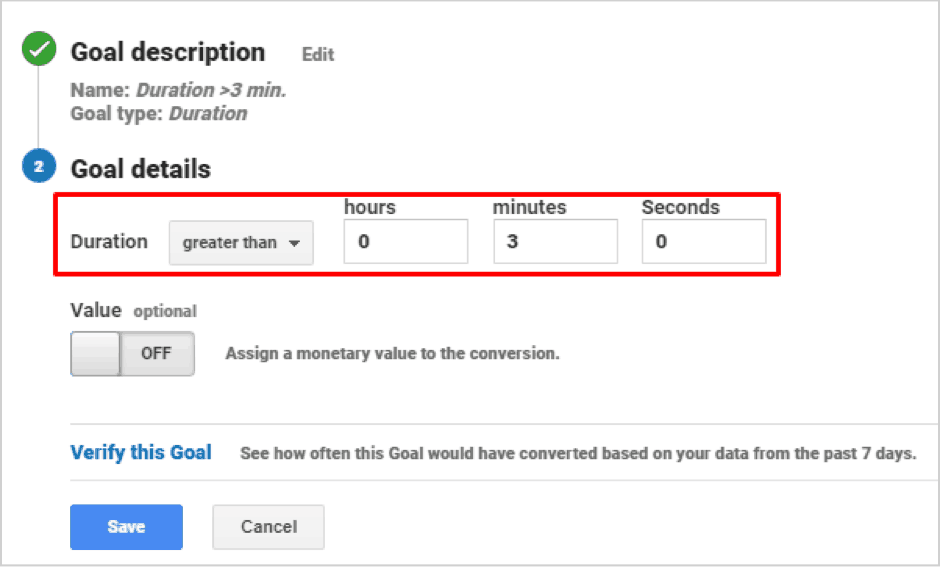
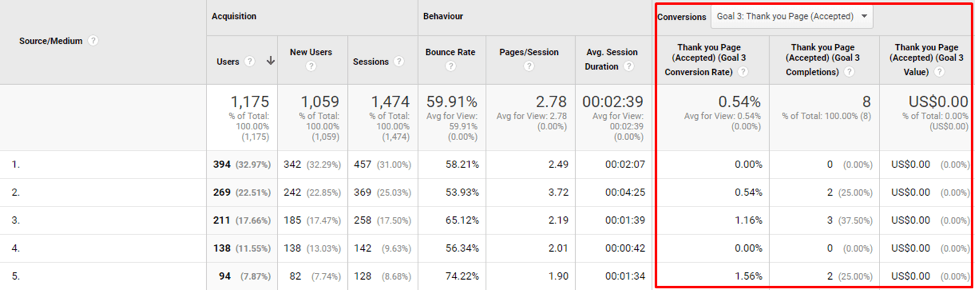
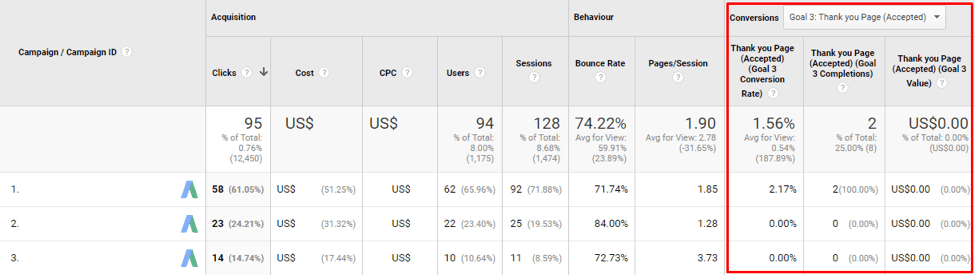
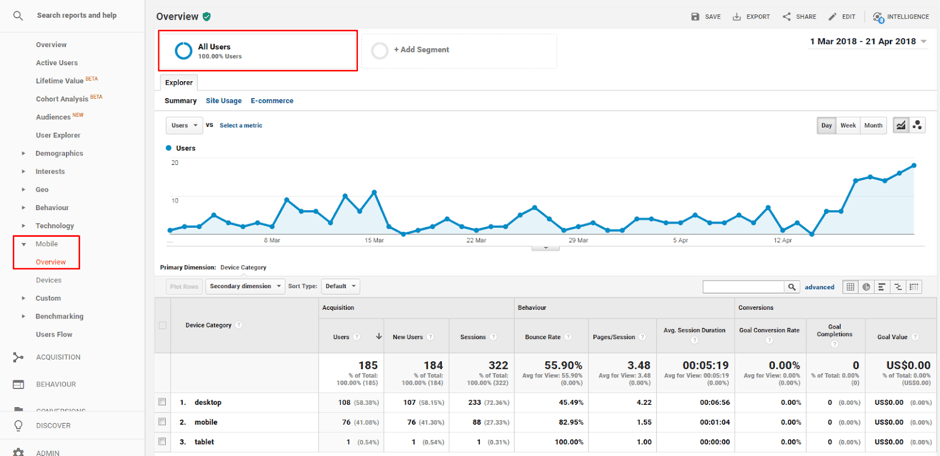
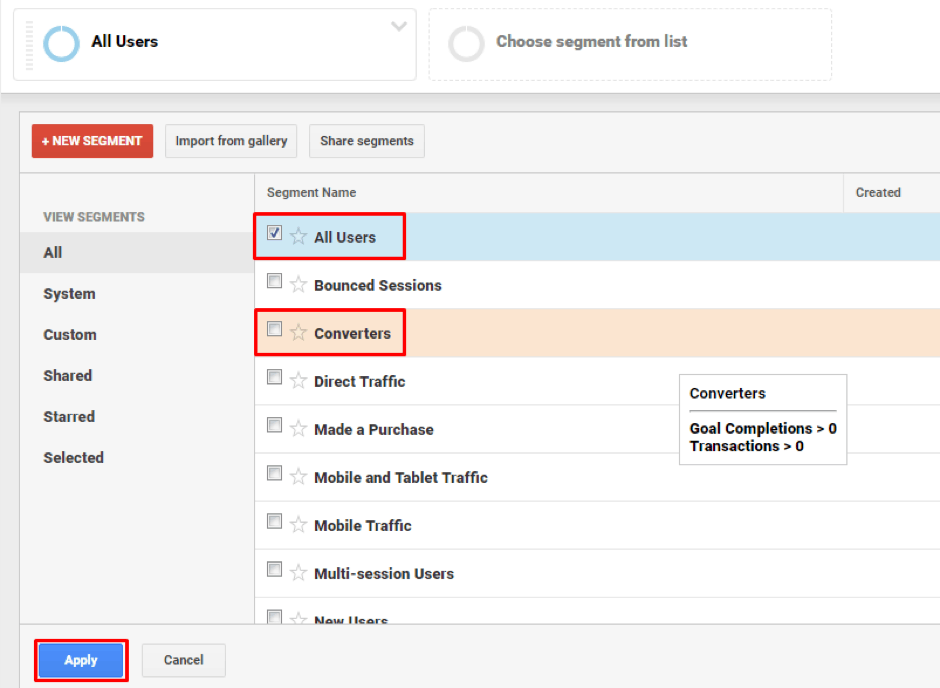














Hi Elena,
Thanks for your article, it’s really informative!
I have tried to setup the goal to track my Adwords performance, but Analytics does not show eany conversion, even though that’s a sale. I have configured the setting based on your guide.
Thanks.
Hi Elena,
Thanks for making some stuff clear.
However the most important thing is that we can measure our revenue per traffic source. (ecommerce tracking). It’s very complicated and have searched around for some time and not really helpful in combination with the plugin.
Looking forward if you can give some advise about this on perhaps a next tutorial.
This is great. Learned a lot. Thanks!