A Step-By-Step Google Shopping Guide Based On Our Experience
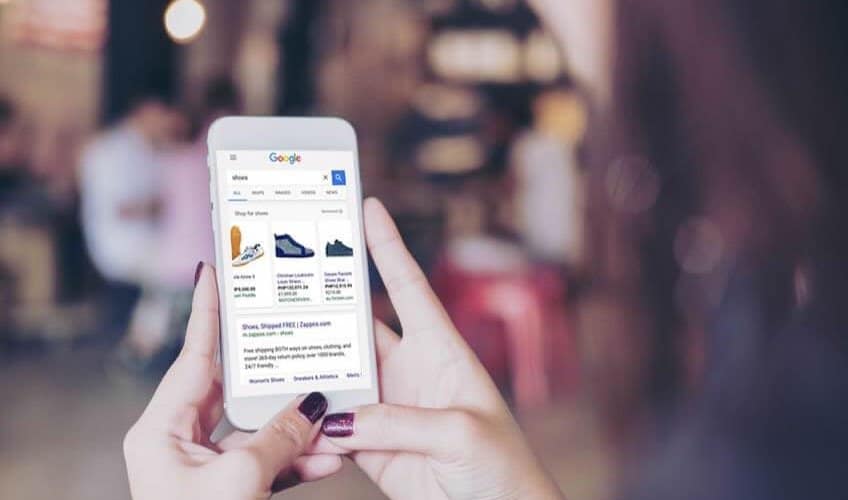
As we got too many questions about one of our most effective advertising tools – Google Merchant – we decided to give you the detailed guide on how to set up your account, create your feed and start using Google Shopping Ads.
Our experience in Google Shopping Ads
Let’s start with some real-life results: thanks to Google Shopping ads, one of our stores got 425 sales only in two months of the last year. Conversion cost was only $8.47! Isn’t it great?
Yes, it’s not the smallest price ever, but it’s still a good conversion cost. After you set everything up, collect your data and analyze it, you’ll be able to optimize your feed and campaign and get even greater results! For example, after optimization process, the average conversion cost in all our e-commerce stores reached $3.74.
Let’s do some math about $8.47 situation and find out why such a conversion cost is still profitable.
Three of four our customers bought more than one item from our store – the average order total was $49.23. The average AliExpress product price per each order reached $25. So, the average net profit from 1 order was $15.76 in this particular store for those two months. Our margin varies from $5 to $34 (the difference between a product price on AliExpress and in our store).
In general, conversion cost depends on many internal and external factors: from your niche choice, product page appearance to seasonal demand rates. That‘s why you should analyze a longer period of your store performance (at least a month) to see real results. You’ll definitely get ones if you follow this guide!
What is Google Shopping
What is Google Merchant Center? It is a tool that helps you upload your store and product data to Google and make it available for Shopping ads and other Google services. Google Merchant Center is where your product feed lives.
What is Google Shopping? Previously, it was called Google Product Search, Google Products and Froogle. It is a Google service invented by Craig Nevill-Manning which allows users to search for products on online shopping websites and compare prices between different vendors. Google Shopping is powered by two platforms: Google Ads and Google Merchant Center.
Shopping ads allow shoppers to quickly and easily find your products on Google. If you sell products online, you should know that Google shopping has the potential to generate massive sales for you. Almost 50% of our sales in e-commerce department for the last quarter have been gained thanks to Google Shopping.
Google Shopping Ads vs Other Ad Types
If you have already started promotion with Facebook and Instagram ads, keep using them! Google Shopping ads would become a very good additional marketing tool which doesn’t need your attention everyday.
Let’s compare the features of these promotional methods. As a seller, you get the following advantages from using Shopping ads:
-
High conversion rate
Google appeared much earlier than Facebook, and everyone got used to this search engine already: people use it to look for info, mostly with the intent to find out about something before taking an action. It gives you brilliant opportunities to attract more potential buyers, or hot audience.
The best part of Google Shopping ads is that you can show what your products look like and show searchers the price before they even hit your website.
In comparison, Facebook is primarily a social media platform where people catch updates about friends or watch cute animal videos. Imagine what they think when their activity gets interrupted by your ads! If your ad is intrusive, it may even get reported and your ad cost will go up. In worse cases, your account may be banned.
-
Easy targeting options
In contrast to Facebook, Google Shopping ads don’t require you to make detailed targeting settings, for example, by selecting interests or other parameters. You need to select only your customers’ countries, and will Google shows your ads only to the people who are looking for these particular products.
Shopping ads are currently available in Argentina, Australia, Austria, Belgium, Brazil, Canada, Chile, Colombia, Czechia, Denmark, France, Germany, Hong Kong, India, Indonesia, Ireland, Italy, Japan, Malaysia, New Zealand, Norway, the Philippines, Poland, Portugal, the Netherlands, Russia, Singapore, South Africa, Spain, Sweden, Switzerland, Taiwan, Turkey, United Arab Emirates, the UK, and the US.
You can show your store to the countries which national language coincides with the language of your webstore. It’s probably the main disadvantage of Google Shopping comparing to other avenues of promotion. Your ads, though, will be placed in Google Shopping, Google Search and Google Search Partner Websites, including Youtube and Image Search (if your campaign is set to include search partners).
-
Control of your product information
Maintain the accuracy and freshness of your product information, so your customers find the relevant items they’re currently looking for. Prices could be updated according to your website information after automated fetching, so you won’t need to edit your prices once again.
-
Low competition & cost
Not everyone wants to use Google Merchant: it’s a newish tool, it takes some time and patience to be set up, and we haven’t seen anyone teaching how to use it. That’s why not so many ecommerce marketers work with it; as the result, it’s easier for you to compete in this field.
Facebook cost is going up is due to many advertisers competing for ad space, and Facebook came up with other placements besides newsfeed to keep up with the demand. With Google, they have plenty of ad inventory besides Google Shopping ads, they have display Search, Ads, etc.
As for Ads, we tried to use it… But we’ve leaped to the conclusion that Ads is much more expensive in some niches. Google Shopping ads show people the image of the product they are searching for, and, comparing to Ads, traffic is more targeted to hot audience. It means that in Google Shopping conversion comes cheaper. You end up with potential customers who already know what your product looks like and how much it costs.
Just like other Ads ad formats, your Shopping ads participate in an ad auction, but you’ll only be charged whenever someone clicks an ad that leads directly to the landing page on your website. This is known as cost-per-click (CPC). When you’re creating your Shopping campaign, you’ll decide how much you’re willing to pay for each click. You’ll only pay the minimum amount necessary to rank higher than the advertiser immediately below you, and you’ll often pay less than your maximum bid.
-
Testing without losing money
You can test as many products as you have in your web store. For Facebook, the usual step is to spend $10-$20 on a product to see if it sells. PPE or WC? ATC or purchase? Video or image? These are the questions you need to ask before launching an ad.
For Google Shopping Ads, all you need to do is make sure your product title and description matches the product (which is also good for SEO purposes and for your single product pages appearance). Google will help find buyers for you and you can exclude products which are not selling from the campaign.
All these advantages of Google Shopping Ads are much more than satisfactory arguments. It makes it clear why we use it and why you should start using it too!
Our next step in this article will be to create a Merchant Center Account. It’s important to follow all the rules and requirements because violating them means never getting to serve a single Shopping ad. But you can easily do it, don’t worry 🙂
To make Google Shopping work for you, you need to create three accounts: Ads, Google Merchant Center, and Google Analytics. Let’s start our magic!
How to Create a Google Merchant Center account
To sell your products on Google, you’ll need to upload your products into Google Merchant Center and create a Shopping campaign in Google Ads.
Even if you’re pretty hyped up for starting your Google Shopping ads, don’t rush! All settings take some time and accuracy.
First of all, you need to create a Google Merchant Center Account and put all the details about your online store. Please, follow these simple instructions. You should be already logged in your Google Account which you use to look at the Google Analytics of your website. You need to set up everything only once so draw a deep breath and open Google Merchant Center.
When you get to Google Merchant Center, you will see some information about it. Look it through if you want to learn more, FYI – success stories are quite inspirational. Click “Sign up” tab.
- First up, fill out the information about your store. You need to put the country where your business is based, the name of your store and the link to it.
- Your store name will be displayed next to your products on Google, so make sure it matches the name on your store.
- URL must start with a scheme, don’t forget to include prefix.
- Leave the ticks in the boxes to get tips from Google – actually, some of them are really helpful.
- When all the fields are filled, press “Continue”.
You can skip website verification right now, we will do it in the Website Verification section of your Merchant Center account which will open right after you click “Skip”.
Verify and claim your website in Google Merchant
Here you are – in the Google Merchant Center which is the first stop in our way to great and easy sales with Google Shopping ads.
Now, you need to verify and claim your website. From your dashboard, click “Business information” >> “Website”.
There are a few ways for completing your verification:
- HTML file upload,
- HTML tag,
- Google Analytics,
- Google Tag Manager.
We are going to use Google Analytics, it’s one of the easiest ways. If you would love to try other options, look for detailed instructions in Merchant Help Center.
Select “Google Analytics” and press “Verify & Claim”.
Hooray! After this action, your website will be verified and claimed by Google Merchant Center.
You can also upload your logo in PNG or SVG formats for use in Google Shopping. You will see all the image requirements in the “Logo” section. The logo you upload will be used for advertising your products on Google, and it will be viewed by the users of different devices that have screens of varying sizes and resolutions.
Meet Merchant Center Guidelines
Now, when you have verified and claimed your website URL, you need to make sure that your website is compliant with these rules before you can serve shopping ads:
- You must have secure checkout (“https” in the address bar while someone is getting ready to give you their payment info).
- People must be able to access your shopping cart from anywhere in the world. Even if you only sell products in the U.S. or Canada, people in Denmark have to be able to reach your checkout. Don’t worry, you can still decline their payment method.
- Your website and product data both have to be in the official language of the country for which you’re serving ads.
- You need accurate contact information as well as the instructions on how billing and returns work with your business.
Set up tax & shipping
So that users understand the exact price of the product they see in Google Shopping, you may need to submit the taxes that you collect. Because tax can be a complex subject, you have several different options for submitting tax. To make these changes you need to go to the “Tax” section in Google Merchant Center.
As we don’t add taxes to our products, we select “Configure no nexus for all states” and go to the next section called “Shipping”.
In the “Shipping” section you need to show information about how much you charge for shipping. Your shipping settings are used across Google programs, including Shopping ads and Purchases on Google. Shipping cost is the most common reason for users abandoning their shopping choices, so setting up your shipping settings to display accurate information can help the successful performance of your ads. For dropshipping store owners, it’s common to provide free worldwide shipping. If you have some different shipping policy, you can look through Google shopping guide about shipping.
So, we start with adding the information about our shipping service. Press this blue round button.
Just set your target country, currency, transit time and other information about shipping service and click “Save”. Check the picture below.
Well, the first part of our article is just a piece of cake comparing to the second one! However, cheer up! You need to set up most of it just once.
Google Shopping Feed creation (and our data feed template)
One of the most time-consuming parts in Google Shopping is Google Shopping feed creation. Right now we will show you how to do it with your own hands.
Actually, at the very beginning we didn’t have any add-on to save our time on adding products to the feed, such as Google Merchant add-on. Since our developers made it, we no longer do this job manually and save a lot of time and nerves.
However, we decided to show you all the steps and give as much knowledge as we can. If you have already bought our add-on move to “Last preparations” part in this article.
-
Set up Google Shopping Feed
To create your feed, you should go to “Products” >> “Feeds” from the page menu. Click the plus button to get started. Provide the requested information in the “Register a new feed” section to continue. Your basic information includes target country and language of your Google Shopping feed.
Give the name to your primary feed and choose an input method. The feed name doesn’t need to match the name of the actual file you’re submitting. If you are going to type all your products manually, you should select “Google Sheets” and then press “Continue”. Other options are more advanced, but it’s useful if you have a high number of products or our add-on.
At the third step, you get the option of whether you want the Merchant Center to hook you up with a product template or select an existing Google sheet. You can also choose to create an upload schedule, so that your product data can be automatically refreshed. We advise you to leave a daily update frequency.
After you press “Continue”, you see a cool Google sheet with 3 sheets including template, examples and instructions. The sheet with template has columns for all the obligatory product data fields.
This is actually the heart of your product feed, which you need to create using all the strict guidance. Google uses your product feed to match your ads to people’s search queries.
-
Google Shopping feed creation
Right now you can open the Ultimate Google Shopping Guide Appendix specifically created for you by our team. This resource has all the necessary tips which you will need during the feed creation.
Your feed should meet all the Google requirements which depend on the type of the products in your store. There are a few universal items that Google requires for every feed, and they are listed in the names of your columns:
- ID – a unique identifier for all of your products, it should be unique for each product in your feed.
- Title – your product’s name which should be no more than 150 characters and include keywords of this particular product.
- Description – a description of your product with its specifications.
- Link – the link to your product.
- Condition – whether your product is new, used, or refurbished.
- Price – it should be the currency of your targeted country.
- Availability – whether your product is in stock, out of stock, or on pre-order.
- Image link – a link to an image of the product in your webstore.
- GTIN – your product’s Global Trade Item Number – can be left empty.
- MPN – your product’s Manufacturer Part Number can be found in the Product Options >> Supplier >> Product ID.
- Brand – put your company name here.
- Google Product Category – includes either the full path of the category or the numerical category ID (“taxonomy with ids” page).
- Gender – your product’s targeted gender: male, female or unisex.
- Age Group – your product’s targeted demographic: newborn, infant, toddler, kids, adult.
- Size – required for all apparel items in the Apparel & Accessories > Clothing and Apparel & Accessories > Shoes.
- Color – your product color(s).
- Material – your product material(s).
- Item Group – ID for a group of products that come in different variations (variants).
-
Google Shopping data feed template
In the Ultimate Google Shopping Guide Appendix, you will find an example of product feed (see the tabs).
Now that you know the items that are going to be required in your product feed, you need to ensure that your product data has a way of making it to your Ads account.
-
Feed Rules Options
Google Merchant Center also gives you an extra option to help speed up your way to a complete, accurate product feed: feed rules. To get to these, go to the products menu, select feeds, click on an active feed, and then go to Rules. You can set up your rules depending on what has been changed in your products information or on what you need to renew.
You will be able to use Feed Rules to:
- Add missing data requirements.
- Create custom data columns for more granular campaign segmentation.
- Assign common products together based on an existing attribute in your feed.
- Populate the promotion ID field with a static value.
We actually don’t use them, but that’s a great and really useful feature from Google Merchant Center.
We just want to remind you that we have new add-on which saves a huge amount of your time and works great with automatic feed generation using your website microdata.
Final preparations for Google Shopping Ads
Well, before starting your ads in Google Shopping, you need to brush up your dropshipping store. Check whether your product pages are perfect. You need to prepare them for your ads whatever placement you choose. Keep it in mind all the time.
Here are some extra tips from us.
Product name should be readable and short without any strange words you might see on AliExpress. Use Google Keyword planner to put searchable keywords in the product name. And, please, notice that “Titles” in your product feed is the heart of Google Shopping feed which can effect on your CPC and sales. That is important for your SEO optimization as well.
Permalink should be identical to the product title; please don’t leave the original AliExpress one. Your permalink will be generated automatically when you delete the previous one and put the tick while editing your products.
Be careful and inventive with your description. It’s better when you keep the same writing style on all of the single product pages. It makes your website look more professional and catchy. And, of course, check for the grammar/spelling mistakes!
If you need to put any dimensions, use the type of metric system that your potential clients use. For example, we try to put both centimetres and inches, US and EU feet sizes, etc. in all of our size charts or bullet points.
In the SEO section, delete everything, then click “save changes” to make your SEO close to perfection. Of course, you can put extra keywords for your product.
Specific rules for those who use our Add-on:
- Try to put “Size Chart” before your size chart if you use our add-on, because it copies all the description before this collocation.
- In the variations, you have to put “Color” of your product, even if it is the only product on this page. Don’t use numbers or extra symbols in this variation. If it’s something multicolor, put several colors using slash symbol (Black/White/Red).
- If you have only thematic categories (Pusheen, Garfield, etc.), you need to also create your product categories (Hoodies, Mugs, T-Shirts, etc.) in order to generate product feed with the right product categories.
- In your “Size” attribute for shoes use only US sizes if you target country is US.
All of these preparations will help you to make your Dropshipping Store more profitable! All of these extra tips actually costed us money and time. You get them for free!
Automatic item update
It happens that sometimes you change your product prices on the website. Do you need to change prices in your feed all the time? Nope, if you set up automatic item update. It will take just a minute!
Go to your “Merchant Center” >> Automatic Improvements and enable Automatic Item Updates.
Enabling automatic item updates allows Google to update your items on Google Shopping based on the microdata information they find on your website. If you are not opted into this feature, they’ll instead temporarily disapprove those items with mismatched data.
Link Google Ads & Merchant Center accounts
By linking your Google Ads and Merchant Center accounts, you will be able to surface your products directly to users through Shopping ads. Your Merchant Center account can link to different Google and third-party platforms to help you extend your reach.
Create your new Google Shopping campaign.
Now it’s time to set up all your settings. Put your campaign name, targeting country, bidding strategy. We advise you to select manual CPC where you can put your own maximum cost-per-click. Also, it would be great to let Google enable enhanced CPC.
Select your daily budget and campaign priority. Include Social Network to expand your placements. You will be able to change all of your settings any time you want.
Great! You are on the homestretch in the showing your ads to your target audience. We recommend you to start your Shopping Ads with all of your products if you don’t have too much of them to find your best sellers and then exclude non-profitable ones. You will be able to change your bids for any of your products or product categories. We will write an additional article on Google Shopping Optimization a bit later if you need it. However, first of all, you need to test your products and collect some data.
Analyze your Google Shopping Campaign Results
To collect the stats and be up-to-date with all of your results and expenses, you can check your goals in Google Analytics. Go to Measurement >> Conversions in your Google Ads Account.
Then Click plus button.
Right here you will see several kinds of conversion actions. You need to “Import” conversions from another platform.
Then you should select “Google Analytics”.
You will see all the goals, so select the most important ones: “Thank You Page (Accepted)”, “Add to cart” and any others you want to collect your data.
Then go to Google Analytics and configure your Google Ads link group.
We want to congratulate you with the end of your set up process. Get ready to your sales boosting!
Do you know where to check the results after all? Open your Google Analytics account with your website data. Go to Acquisition >> Google Ads >> Campaigns. Here you can choose your conversion type, dates and see all of the results and expenses.
If you want to learn which of your products are more “clickable” or “searchable”, you will find this information in Google Ads.
So far we can collect all of our data, edit products if they are clickable but not convertible and so on. This is the place where you can change your bids and exclude some categories if you need it. Be ready for some analytics.
Well, if you followed all our instructions and settled everything, that’s the spirit! Little bit of effort now – and in the future you will open your Google Analytics and see new orders from your dropshipping store EVERY DAY. Google Shopping is really worth paying attention to, and we mean it.
P.S. We are planning to update this Google Shopping guide by some future posts about Google Merchant optimization. Stay tuned! Share your thoughts and questions in the comments – we will be glad to answer them.

tutorials and special offers from AliDropship
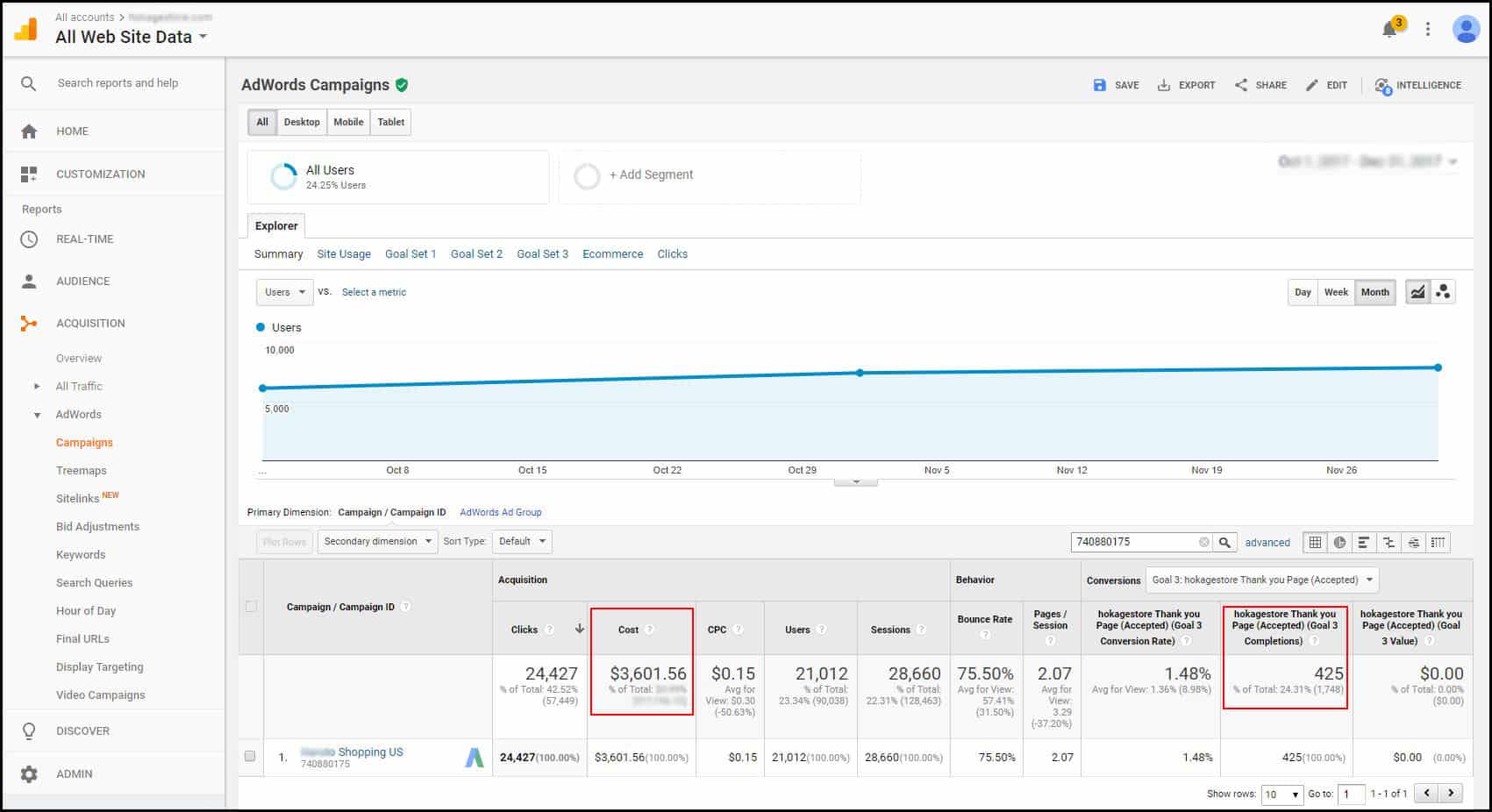
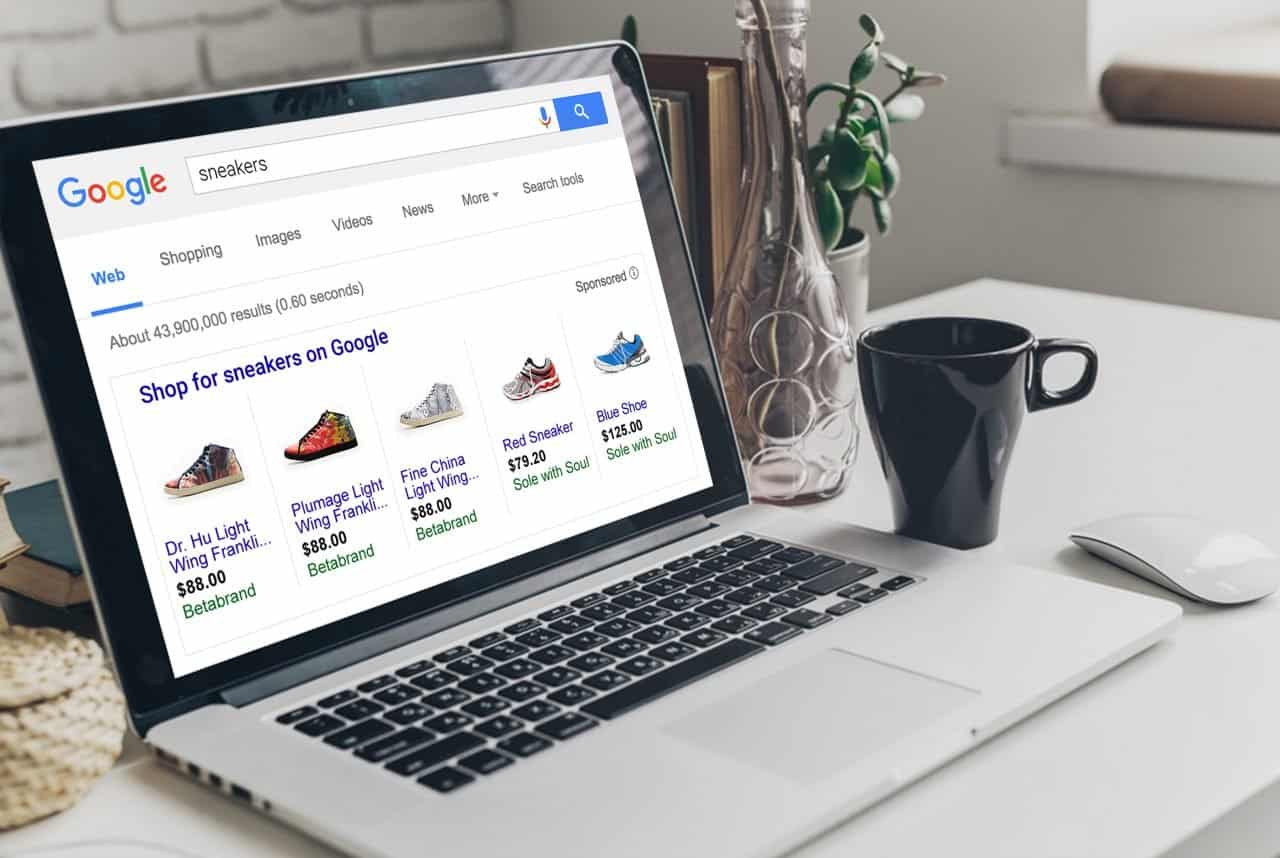
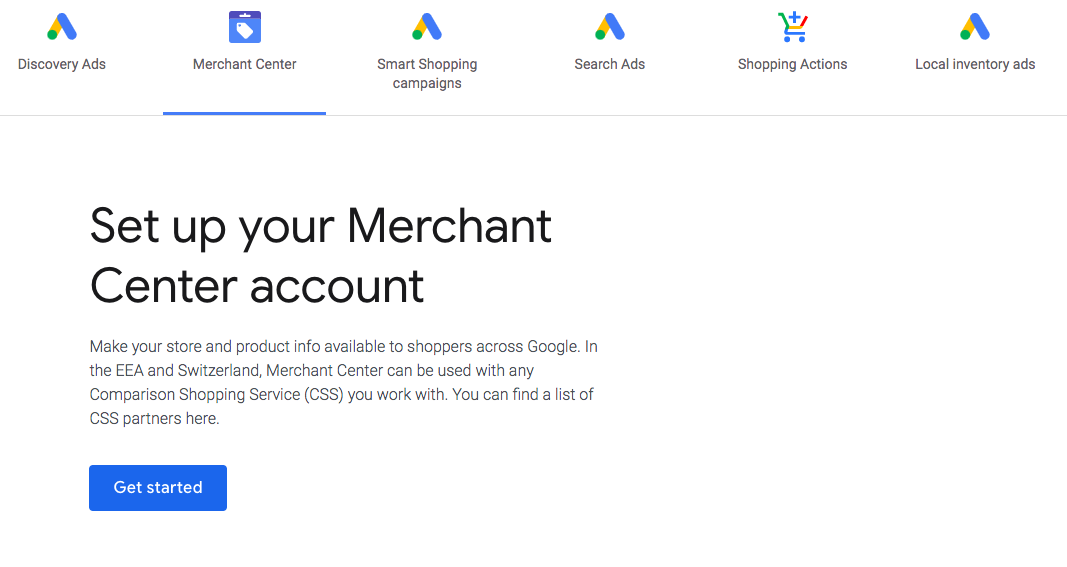
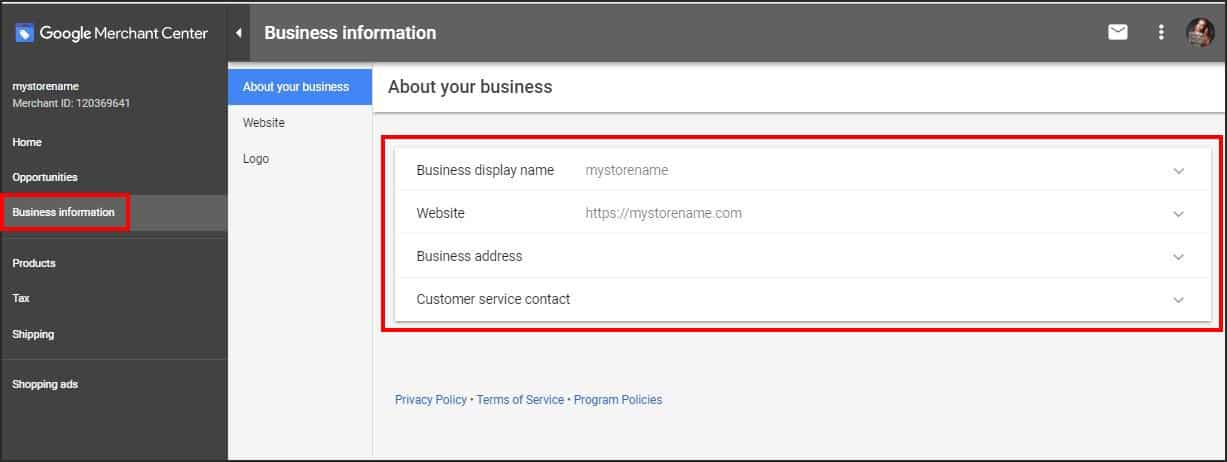
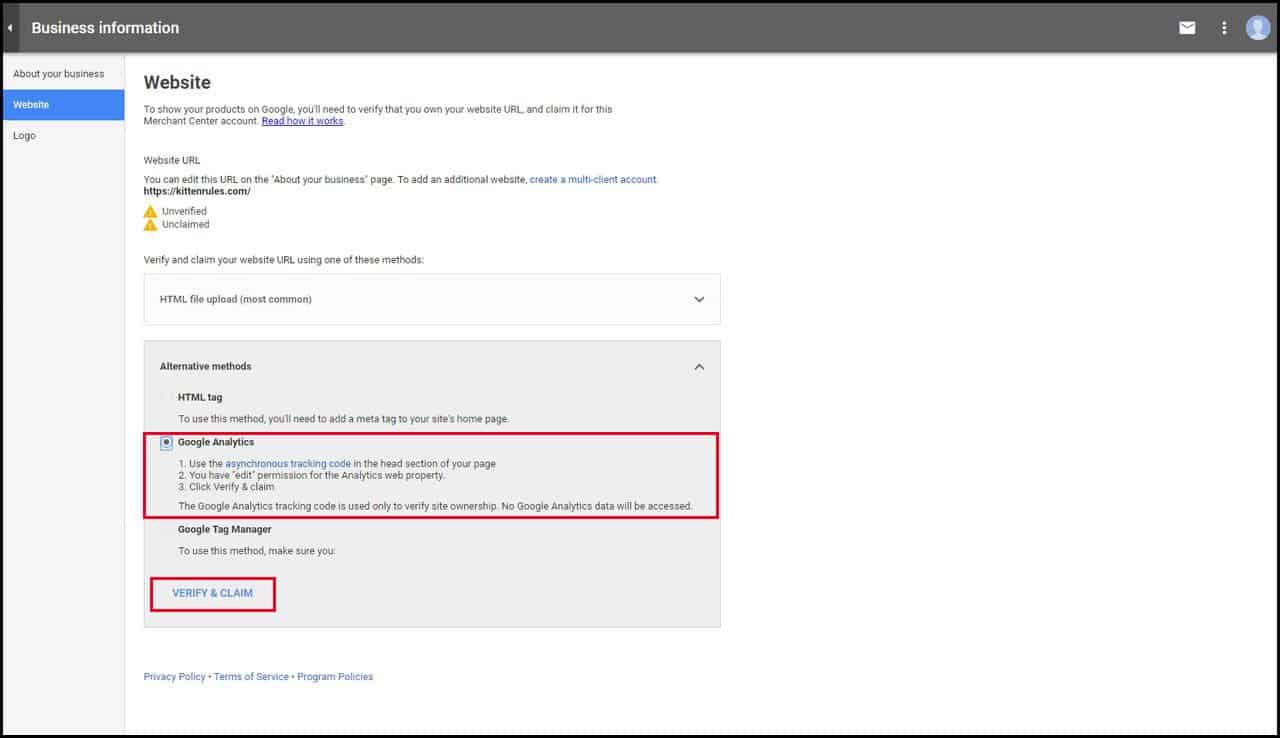
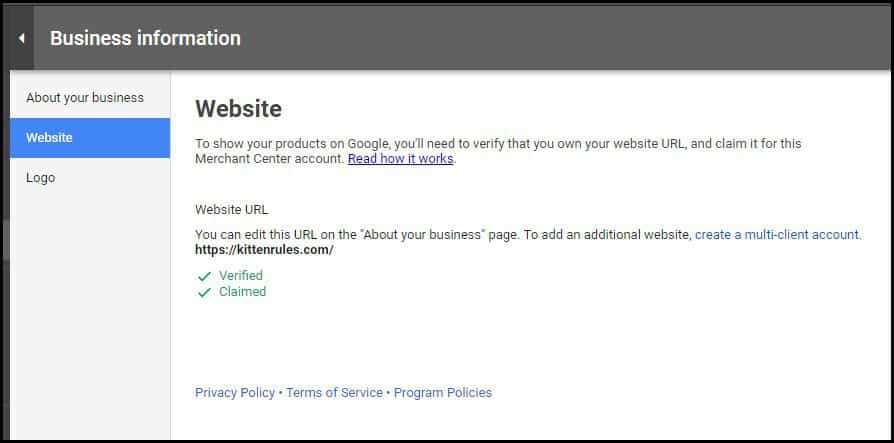
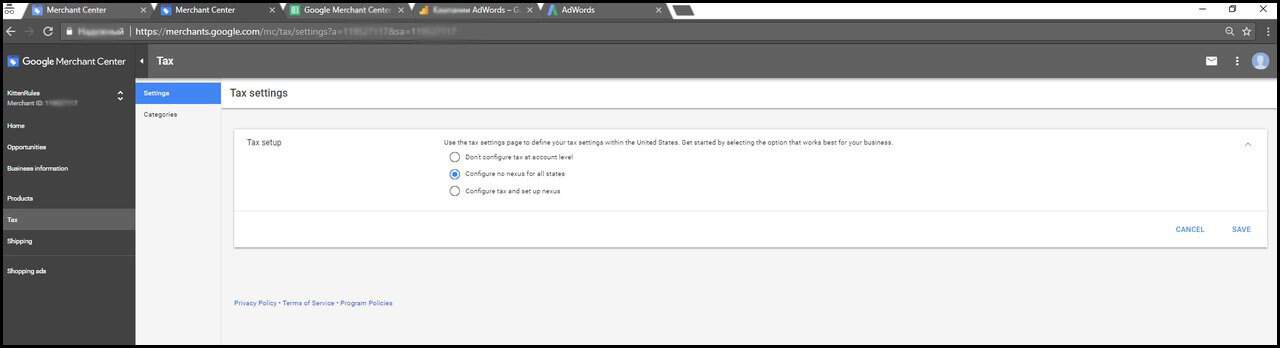
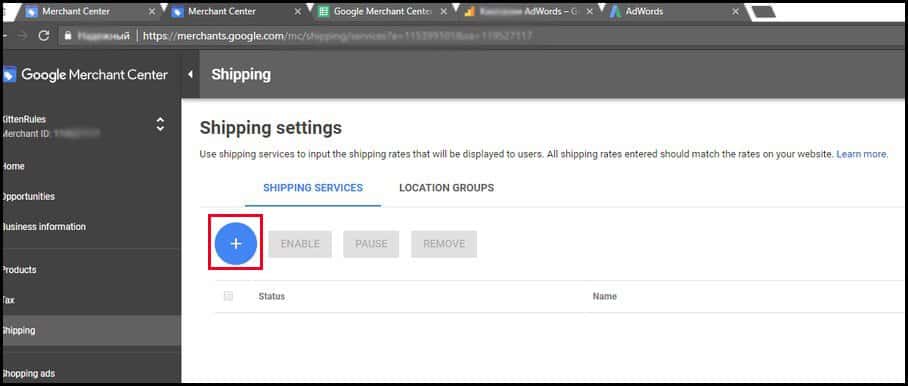
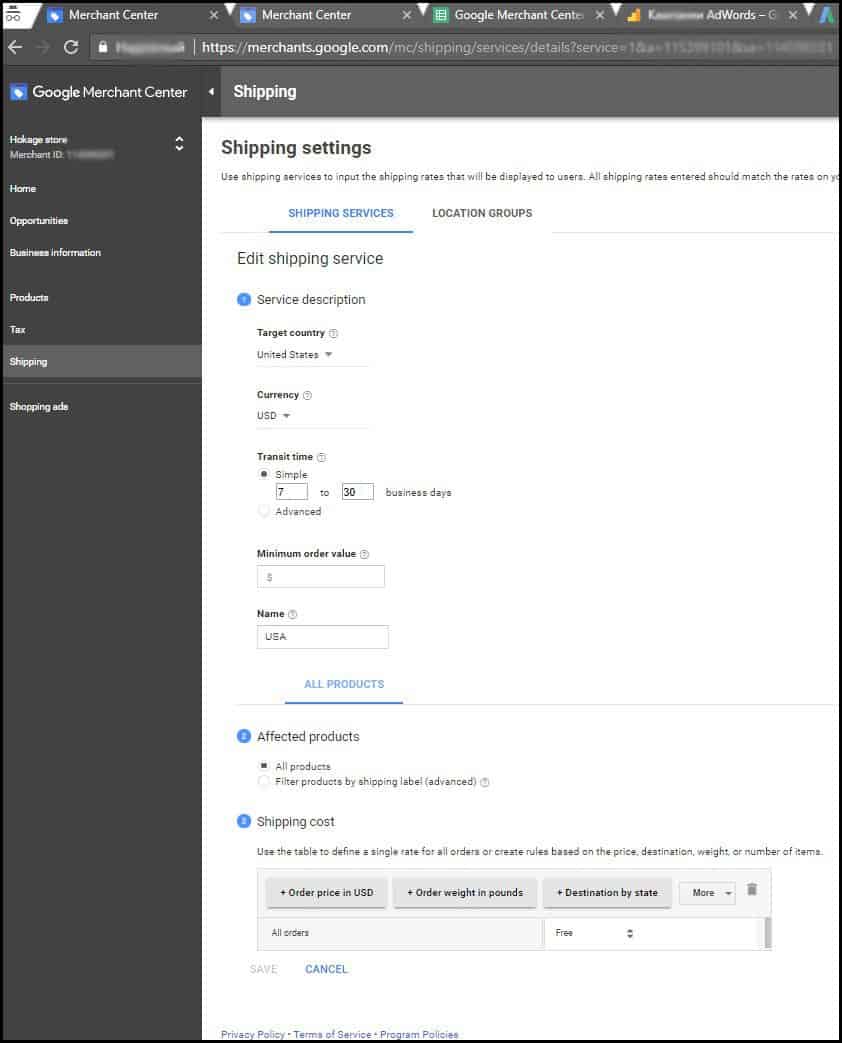
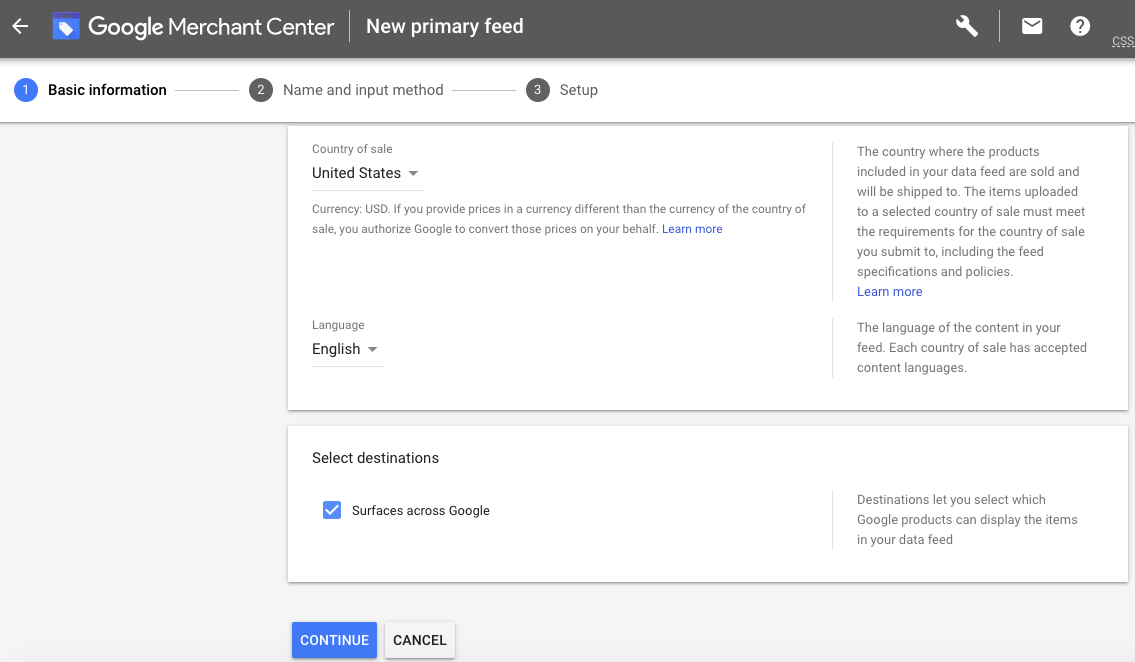
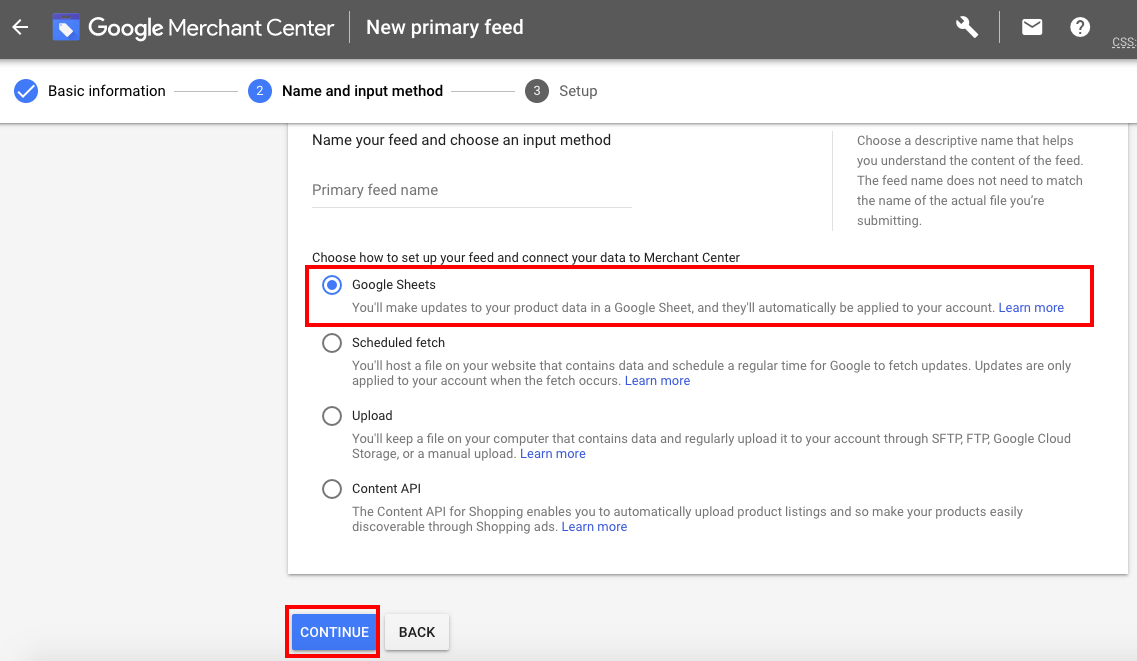
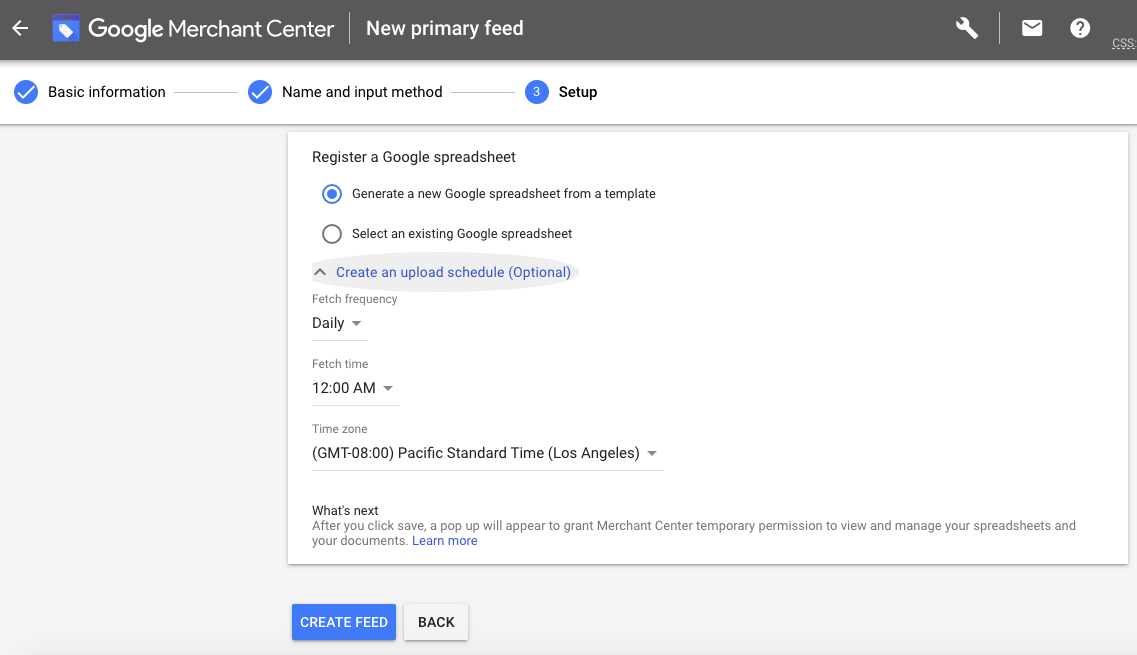
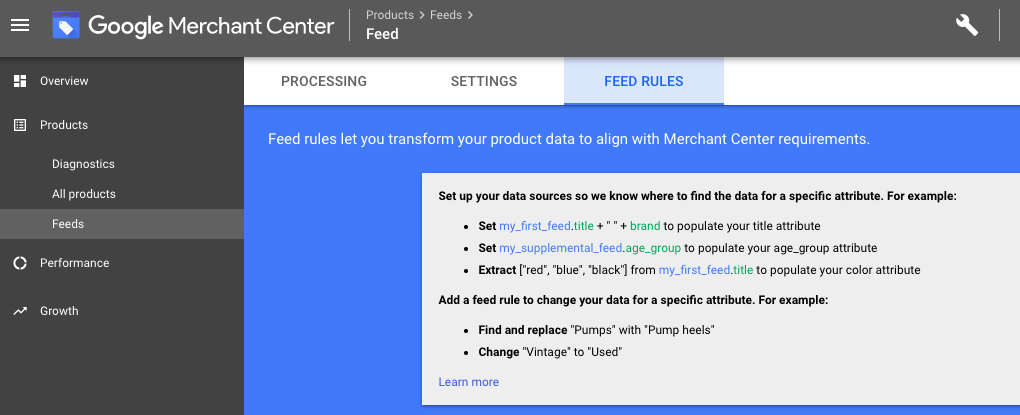
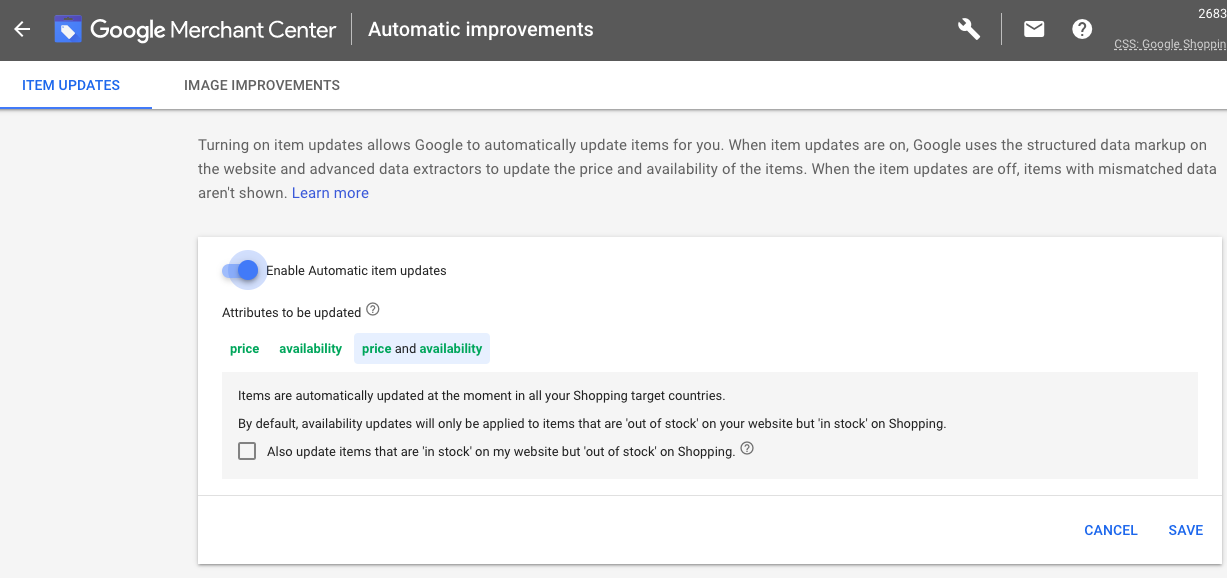
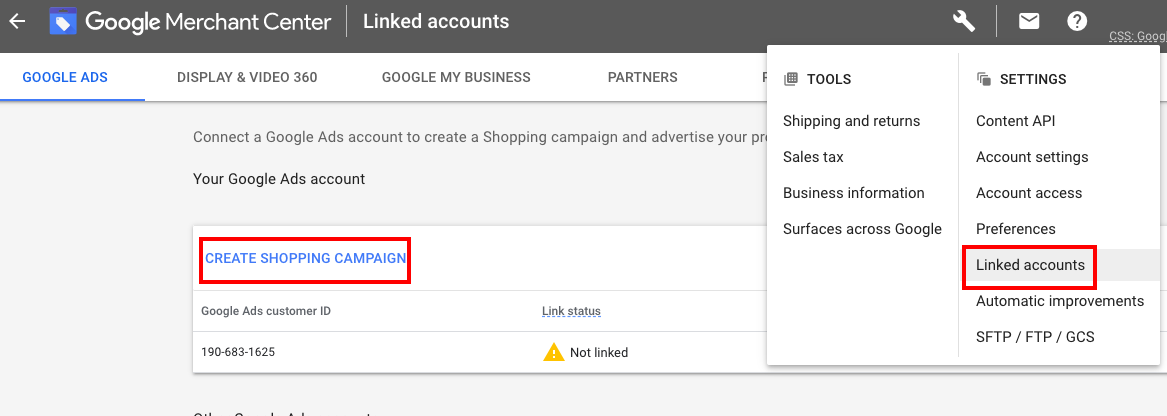
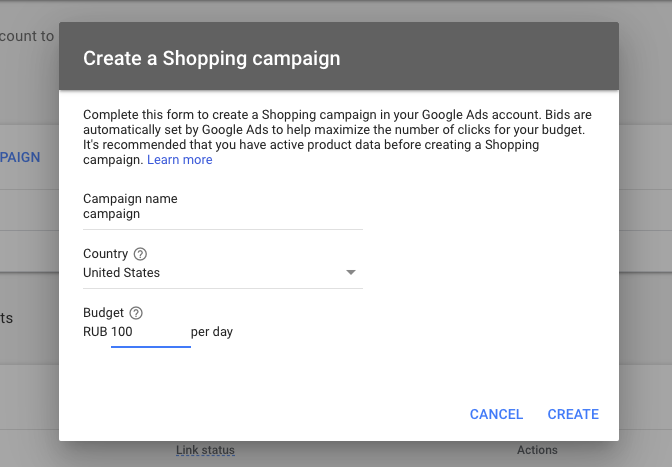
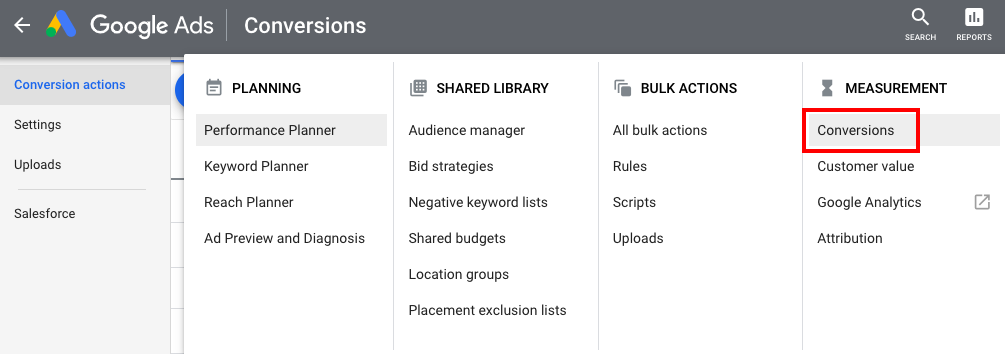
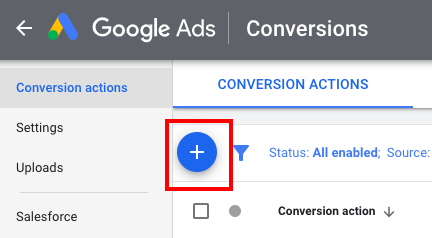
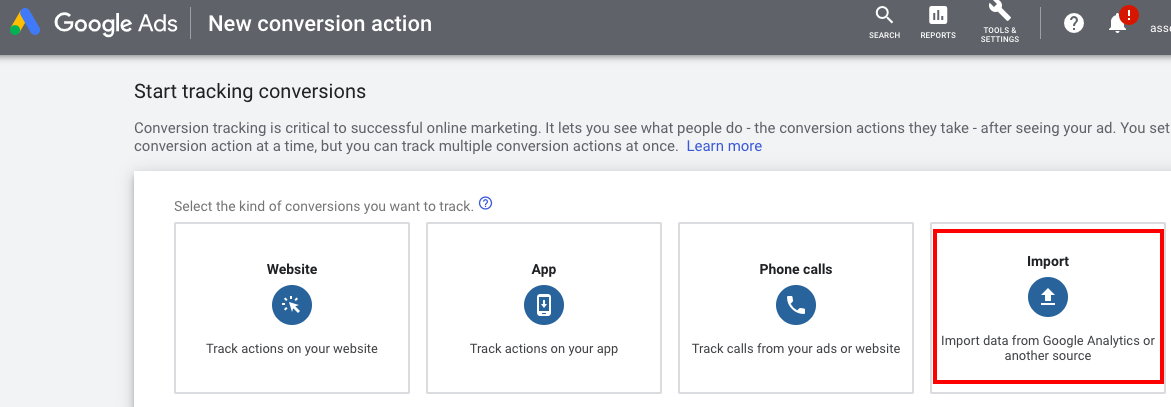
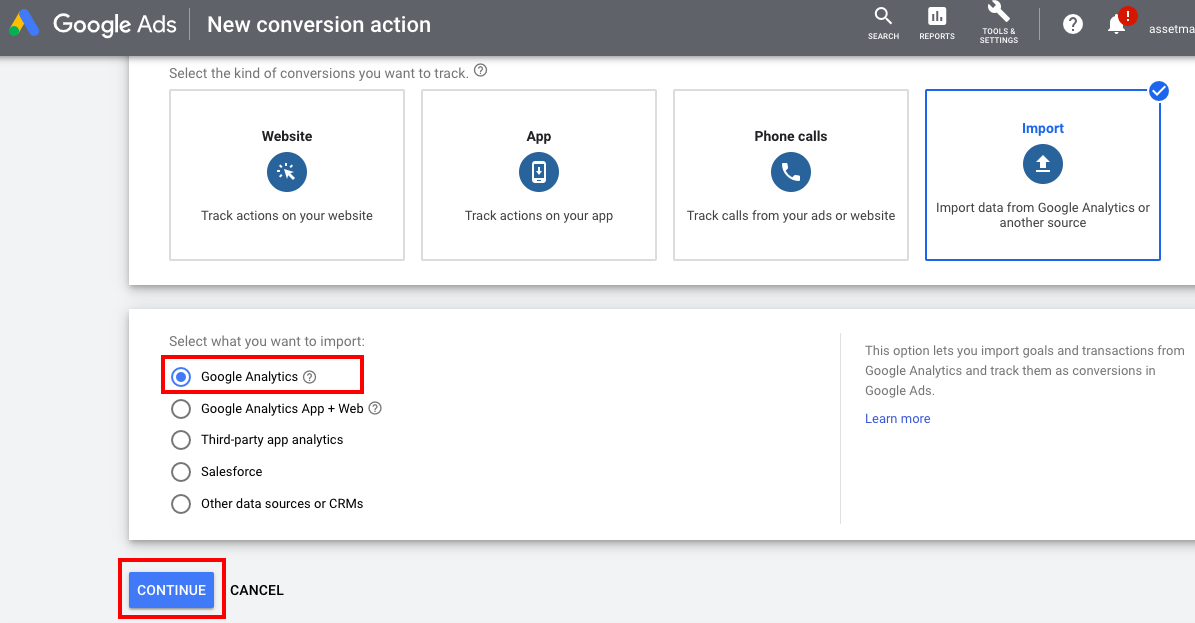
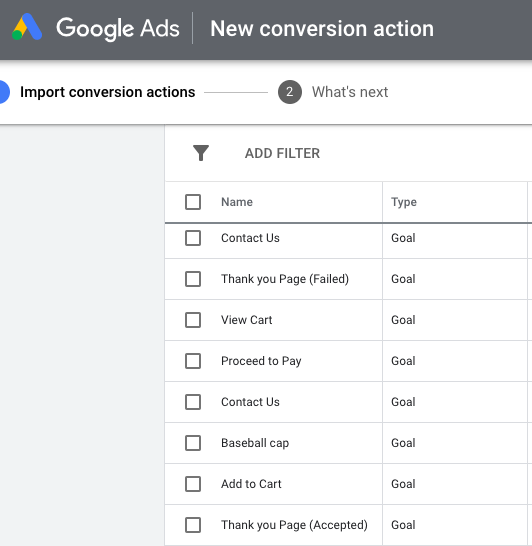
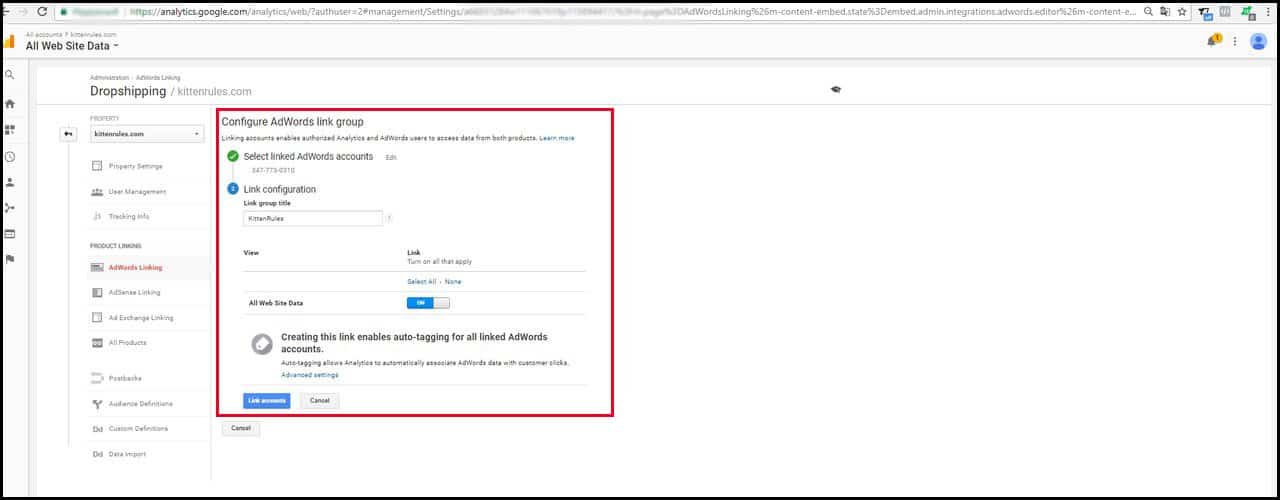















Hi, first of all thanks for great value article. I have questions about tax. You say that you sell products without tax, how that affects on conversion if If buyer see that company is from somevere in Europe? And just one more thing,on my web store I have managed to open stripe account. (I live in Europe, Serbia) Should I make prices with tax because of Stripe than? Right now I don’t have that much sale (I had one sale with use of Social rabit 🙂 ), I have plans to have more sales. My question is will I need to incorporate in USA because I use Stripe payment? Thank you.
Hello, Borislav!
Congratulate you on your first sale!
As for your question about taxes, we would advise you to consult your local specialists.
We don’t usually put any information about taxes in our stores. Our taxes are included in our prices.
Hey Anna,
thank you a lot for your tuto, is very great!
Is very helpfull.
Wish you a beautiful day.
Hello!
Thank you for your feedback!
$8.47 seems really high to convert a single customer. What are your margins? What is the product you are selling? This article seems to missing a ton of key information about what you were selling and how what you are selling can have a huge impact on those numbers.
Hello, Terry!
Thank you for your questions! Our margin varies from $5 to $34. Most of our customers buy several products at once. We are selling different anime stuff in this store. Actually, net profit of this store for those two months was approximately $6698 only thanks to Google Merchant.
I really appreciate Alidropship and Anna to provide such informative article.
But, I also agree to Terry’s comment that $8.47 conversion cost is really too high as most of the products we sell is $8.99, which only left us around $4 after deducting product cost and epacket fee. Shortly speaking, I am going to lose $4.47 for each order!
However, looking at another side, this would means that I invest $4.47 to get such customer, and I can follow up such customer in future to get more repeat sales.
Hope that Anna can provide more information about this concern, and how to maximize profit.
Hello, John!
Thank you for your comment! Well, the conversion cost that we have shown you in this article was for two months. It becomes lower and lower every month after optimization, which I’ll show you a bit later. First of all, you need to make all the required settings and collect your data.
Furthermore, you shouldn’t be afraid of such a conversion cost. It means that you have already got enough leads for your future. You can start remarketing on those who visit your website, add to cart and make a purchase.
Products with lower price and lower margin (or even with zero margins) usually become your “locomotive” (products with unique selling point). They can bring you great traffic, cross-sales, and up-sales!
Hi Anna,
Thanks for your reply and detailed explanation. You have pointed out important marketing techniques, which most of us totally missing the opportunity of making great money, such as re-marketing, cross sales and up sales!
Most of us not understanding how Google and FB ads can make us money, and just quit the game because of losing money in the ads. They already started using those ads to gather data, but just have no idea on how to fully utilize those data for optimizing profit.
I am looking forward to your latest article about optimization, re-marketing, cross sale and upsale
Hi!
I’ll do my best to help you with that!
thanks.
The article was useful, but the cost of advertising is a little too much. I think the most important thing is to lower the advertising cost. how should we do this?
Hello, Deniz!
Thank you for your question. Our conversion cost is $4 this month after optimization. However, it takes time to optimize your feed in Adwords. We’ll write about this a bit later. First of all, you need to collect your data.
i think also the article was useful, but the cost of advertising is a little too much. I think the most important thing is to lower the advertising cost. how should we do this?
Hello, Manikandan!
You can read my answer to the previous comment.
Hello Anna i also think that the article was very useful. Now i want to ask something else except the cost. If i want to promote 2 or 3 different websites, what i do? Do i have to open different accounts? Thank you.
Hello, Dimitrios!
Thanks for your feedback!
We actually have the same issue. In this case, you need to set up a multi-client account. Merchant Center multi-client accounts allow a single person or company to submit data feeds for multiple domains. When you request a multi-client account, your current Google Merchant Center account will become a sub-account in your new multi-client account.
Check this link for more information.
Hi Anna, I had added alidropship google merchant addon to my alidropship store, here i generated one feed using addon and added feed to google merchant account, but its showing pending status of my products lists, i also created adwords account and linked with merchant account and created shopping ad using your wonderful article, after that i have verified my products in google adwords, i had seen all the product status are disapproval, due to policy violation.
But i did not found any feed errors in my merchant account and it showing pending status, where as in adwords account its showing disapproval status for all products i added.
please help me how to use merchant addon and how to resolve shopping ads disapproval’s. here is my store link mycrazypanda.com
Thanks
saritha
Hello, Saritha!
You’ve done a great job! Thank you for your feedback.
You shouldn’t worry too much about your pending status in Google Merchant Center. Their review takes up to 3 business days for Shopping ads. Usually, Google needs about 7 days to complete with crawling your images.
However, I took a look at your website. Here are several suggestions from me which you would love to keep in mind:
– Some of your product titles are too long and not really edited. Try to change some of them and make them look more catchy. Don’t forget about permalinks;
– Add short descriptions to your product pages. We suggest removing all of the images from the description and move them to your gallery.
Also, check again all the steps in this article or in our knowledge base.
If you feel that you’ve checked everything, please, text to our support account in Skype (alidropship.support).
Hi Anna, thanks for this, i was trying to follow the guide but it seems like Google has changed the user interface? i only managed to follow your guide up to Transit Time settings for the Shipping part. and below it is completely different view now from your screenshots and i cant find the options similar to your guide.
regards,
Alvin
Hello, Alvin!
Well, all of the platforms we work with like changing their interface too often. They try to make everything more user-friendly and functional. I still have the same interface, probably, you hit a Google testing group.
After “Shipping Part” you should move to “Products” in the left menu and follow our further instructions. (You can also find your “Product” button in “Accounts” in the left menu).
Good luck! I hope you will handle everything!
Great work, Anna!
Wow…Lots of valuable info here…This is the clearest article I have seen on getting started with Google Merchant and Shopping…That plugin you mentioned to automate the loading updating of products seems like a no-brainer to me…It is essential especially if you want to load several stores (as I will)…
The acquisition cost per customer does seem high as others have said, but I think there are so many variables involved that your cost may or may not be close to what others experience…Also as you gather data, costs will come down (as with FB)…
Are there any limits as to how many stores you can add in one account (i.e. 10, 12 or more)? I ask because I would like to add all my stores to one Google Merchant and Shopping accounts…It just makes things easier…
For what it’s worth…
I would also think that over time you could take the data gleaned from one site and apply it to other stores, as long as the items are similar/in the same or close niche…As you gain more insight, your costs would come down even more…
This is a direction I want to go in, and although Bing may be cheaper, there is a lot of power in the Google and YouTube databases that you can leverage…Facebook is getting more competitive for ads and pricier, plus it just makes sense to develop more lines of traffic (to include organic, BTW)…
Thanks for all the work on the subject and I will be implementing this traffic method in addition to all the other traffic I am working to generate as we go and grow. Bookmarked, BTW!
Cheers!
Dave : )
Hello, Dave!
You made my day with your comment! Thank you a lot!
We have a multi-client account with less than 10 stores for now. I haven’t found any restrictions on the number of accounts.
You can generate traffic with the use of Google Merchant, we have changed our goal from “traffic” to a “sales” one on several websites. Now we get less traffic, though we get more sales!
Test with CPC and read carefully Google Recommendations, sometimes they turn out to be really helpful.
High five!
Hi Anna,
I am facing one error : “Missing microdata for condition”
Do you know this issue and how you fix it?
Hello, John!
Yes, I know about this notification. It’s not actually an error, though it could affect your performance.
Google uses your website microdata to detect any mismatches between your product data and your landing page. Our themes have all the microdata in their code except the “condition” one. The one, that tells that you sell new products. Our developers will fix it very soon. Don’t worry!
Thanks Anna!
Looking forwards to your update
Hi Anna,
May I know you daily budget in order to gather sufficient this data?
Hello!
It was under $60 at that time.
Thanks Anna …
I am using your Google Merchant plugin. Yesterday, I added a new product and Google Merchant account saying that “Unknown Google Category”
I check the product under google merchant account, it only shows “collars” (this is my site category) and not as usual “Animals & Pet Supplies > Pet Supplies > Pet Collars & Harnesses”
The category of the new product I added, is already configured in the plugin previously. Do I need to regenerate the XmL feed ? I am using “Fetch schedule” and xml file is hosted on my site.
Or is there any missing configuration?
And, have your developer team updated the theme to solve the issue “Missing microdata for condition”?
Thanks in advance
Davinci theme has been already updated, others will be updated a bit later. What theme do you use?
Yes, try to regenerate your feed right after you add any products or edit them. Then you need to fetch your feed in the Google Merchant Center.
Hi Anna,
I am glad that I have made my 1st sale using your technique. Really appreciate your effort!
But, when i go to Google Analytic, it does not show the conversion. I go to Google adwords, to setup the conversions measurement and try to import the Google Analytic, it should show the different conversion goals, but in my case, it shows no goal to import.
Both accounts has been linked. Do you have any idea that what I have missed?
Hello, John.
Good job! Probably, you need to create your goals in GA. You can learn how to do this right in GA Help Center. Here is the link to their article.
Hi Anna,
Thanks to you again, you’re right, I miss the part of creating goals in GA. So far, I only setup “Checkout Complete”. I have tried to setup “Add to cart”, but it seems I need to input information, such as “category”, “Action”, “Label” and “Value” … which I really have no idea about those.
Is it important to setup other goals? what other goals you have set?
Are you going to release new article about how to optimize campaign?
Hi Anna,
forgot to ask … for goals setting of “Complete Order”. I set the thank you page URL as woobify.com/thankyou, is it correct?
You would probably need help from our developers, so, please, text to our support managers via Skype at alidropship.support
And yes, I will write more articles about optimization.
Hello Anna, i want to ask you a question about Google Shopping. I have two websites one aliexpress who i did with your plugin and one print on demand with t-shirts, dresses, skirts etc. My problem is that the products are on demand so I can’t have gtin or mpn numbers. Do you know if I can do Google Shopping ads and if yes how, without these numbers. Thank you very much.
Hello Dimitrios!
If your product doesn’t have both a GTIN and MPN, you need to create the extra column named identifier_exists and put FALSE for each of your product.
Thank you very very much!!!
You are welcome! Here is the article with tips for your store from Google Merchant!
Everyone, who is interested in the optimization of their Google Shopping campaigns can now read my articles with detailed guides in our “Case Studies” section on https://dropship.club/ after upgrading their club membership to a PRO.
my google account got suspended because i did not put my business phone no and address but the problem is what address and what phone no to put !!? i don”t think it would be wise to put our own personal phone no and address!! any suggestions would help guys!!
Hi Anna – Thank you for the great article. I was wondering if you could expand more on how to get the MPN for products on Aliexpress. I do not see anywhere on Aliexpress to click “Product Options >> Supplier >> Product ID”.
If the products that I am selling do are not custom but do not have a mpn or gtin, can I still sell them on this platform?
Thanks again!
Hi Ken!
We took this MPN from the Product Options in WordPress admin mode when each product had its Product ID field. Right now AliDropship has changed a bit their Product Options settings. But you still can find Product ID which can be used as MPN code in the same place. Go to your product page, click “Edit Item”, scroll down, choose “Supplier” in the Product Options and copy the number in the Product URL field. The code is between slash (/) and .html.
For example, you see “https://www.aliexpress.com/item/-/32910617080.html” in the Product URL field. Number 32910617080 is your MPN code.
You don’t need GTIN for your product feed.
I hope this helps!
Great article I was looking for…
Questions:
1. Is any update article available?
2. Is the Ali GMC add-on you highlighted a replacement for commercial products like AdNabu for Google campaigns?
Cheers